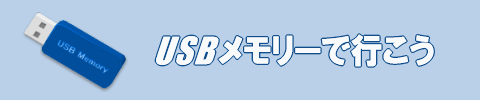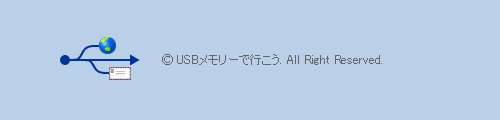U3対応USBメモリーを使ってみよう
実際にU3対応USBメモリーを使ってみたいと思います。
使用する製品の紹介と、U3対応USBメモリーが使用できる状態になるまでを説明します。
使用するU3対応USBメモリー
このサイトで使用するU3対応USBメモリーは、「サンディスク株式会社」の「クルーザーマイクロ」という商品です。
使用するUSBメモリーの容量は1GBです。



このサイトで使用するのは上記の商品ですが、他のU3対応USBメモリーも同じような要領で使用できるので、参考にしていただければと思います。
USBコネクタへの取り付けとインストール
取扱説明書に記載されている通りに作業を進めていきたいと思います。
初めに行うのは、USBコネクタへの取り付けです。
パソコンのUSBコネクタにUSBメモリーを差し込みます。


USBメモリーを差し込むと、プラグアンドプレイにより、ドライバーが自動的にインストールされます。
その後、付属のランチャーソフト「ランチパッド」起動中の画面が表示されます。
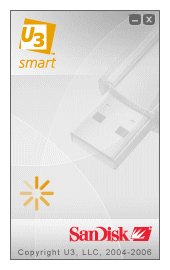
しばらくすると、ランチパッドが使用可能になったことを知らせるポップアップが表示されます。
今後、表示する必要がなければ、「今後表示しない」をチェックします。
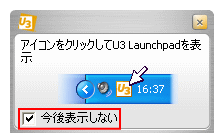
取扱説明書には、「LaunchPad ツアー」が自動起動すると記載されていましたが、私の環境では正しく起動しませんでした。
右上の「undefined」をクリックして終了させました。
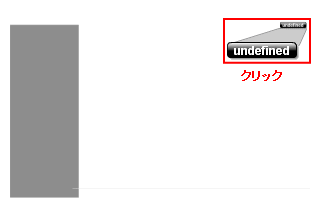
パソコンの再起動を要求する画面が表示されますが、取扱説明書の記載どおり「いいえ」をクリックします。
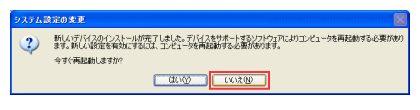
以上でインストールは終わりです。
タスクトレイに表示されている「U3」アイコンをクリックすると、U3ランチパッドが表示されます。
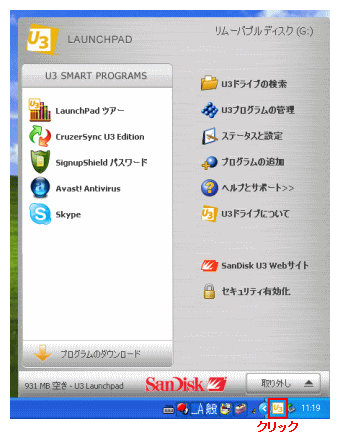
以上の作業で、U3対応USBメモリーを使用できるようになります。
ほぼ全てが自動的に行われるので、簡単だと思います。
U3 LaunchPad(ランチパッド)の基本的な使い方などは、個別のページで述べたいと思います。