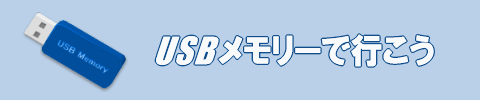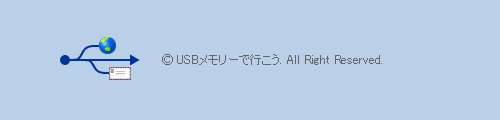USBメモリーにパスワードを設定する
一般的なUSBメモリーでも大切なデータを保存している場合があると思いますが、U3対応USBメモリーでブラウザやメールソフトを利用している場合、特にそのようなケースが増えると思います。
U3対応USBメモリーの多くは、簡単にパスワードを設定できる機能を備えています。
誤ってUSBメモリーを紛失した時でも、他の人が簡単にデータを見れないように、パスワードを設定しておくと良いと思います。
パスワードの設定方法
U3対応USBメモリーへパスワードを設定する方法を以下に述べます。
説明で使用する製品は、サンマイクロ社のクルーザーマイクロです。
U3 LaunchPad(ランチパッド)を起動し、「セキュリティ有効化」をクリックします。
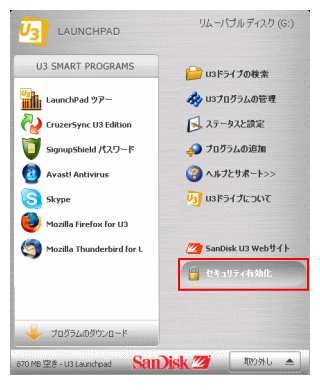
パスワードの入力画面が表示されるので、設定するパスワードを入力し(確認用の再入力欄と二箇所)、「OK」をクリックします。
(パスワードを思い出すためのヒントが必要な場合は、ヒント欄に入力)
パスワードを忘れるとUSBメモリーにアクセスできなくなるので、注意が必要です。
(パスワードを忘れた場合、データを全て消去する以外にアクセスする方法はないと、取扱説明書に記載されています。)
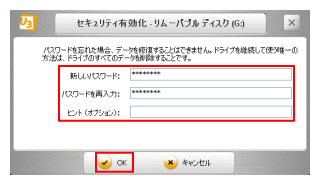
パスワードが設定されると、U3 LaunchPadの「セキュリティ有効化」が「セキュリティ無効化」に変わります。
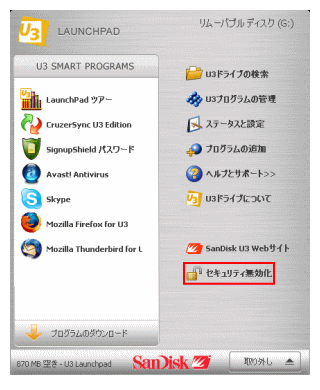
以上でパスワードの設定は終わりです。
パスワード設定後のログイン画面
USBメモリーにパスワードを設定すると、U3 LaunchPad起動時にログイン画面が表示されるようになります。
ここで設定したパスワードを入力しないと、USBメモリーにアクセス出来ません。
USBメモリーへアクセスするには、パスワードを入力し、「ログイン」をクリックします。
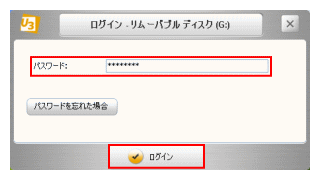
以降は、通常通りUSBメモリーへアクセスできます。
以上でパスワード設定の説明は終わりです。
パスワードを削除する場合は、「セキュリティ無効化」をクリックしてパスワードを入力します。
パスワードを設定すれば、簡単にデータを見られることはなくなりますが、万全のセキュリティとは言えません。
(パスワードを見破られれば、全てのデータを見られてしまいます。)
ただ、全く何もしないよりは、ある程度のセキュリティが保てると思います。