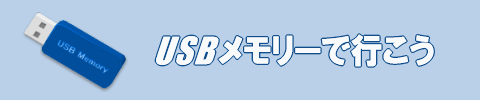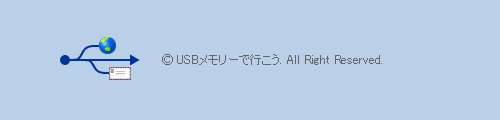U3 LaunchPad(ランチパッド)の基本的な使い方
U3対応USBメモリー付属のランチャーソフト、「U3 LaunchPad(ランチパッド)」の基本的な使い方を説明します。
(説明で使用するUSBメモリーは、「サンディスク株式会社」の「クルーザーマイクロ」という商品です。)
U3対応ソフトの起動
USBメモリーにインストールされているU3対応ソフトは、左側に一覧表示されています。
起動するには、アイコンをクリックするだけです。
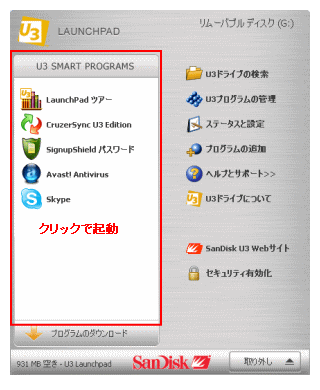
U3対応ソフトのダウンロード
U3対応ソフトを追加するには、「プログラムのダウンロード」をクリックします。
(「プログラムの追加」−「U3ダウンロードセンター」でも可能です。)
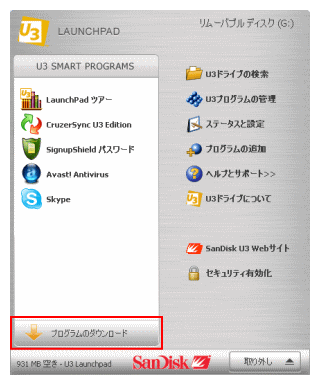
U3ウェブサイトが表示されるので、ソフトを選択し、ダウンロードと同時に直接USBメモリーにインストールできます。
(有料、無料のソフトが混在しているので、料金表示を確認してからダウンロードしなければなりません。)
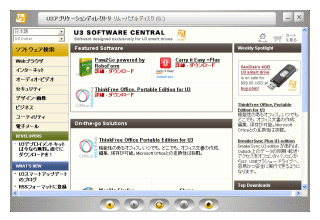
ダウンロードの詳細は、個別のページで説明したいと思います。
データの保存と読み込み
U3対応USBメモリーでも、データの保存や読み込みは当然出来ます。
U3 LaunchPad(ランチパッド)から行う場合は、「U3ドライブの検索」をクリックします。
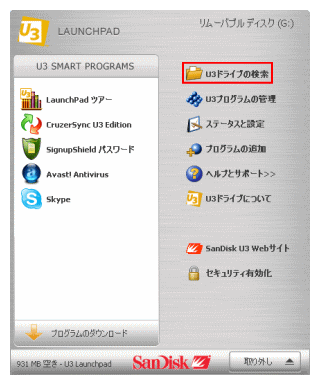
表示されるリムーバブルディスク内の「Documents」フォルダにデータを保存出来ます。
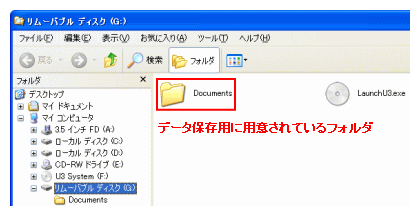
データの読み込みも、同様の手順で「Documents」フォルダ内のデータを読み込みます。
読み書きの操作方法はWindowsと同じです。
USBメモリーの取り外し
USBメモリーを取り外す時は、「取り外し」をクリックします。
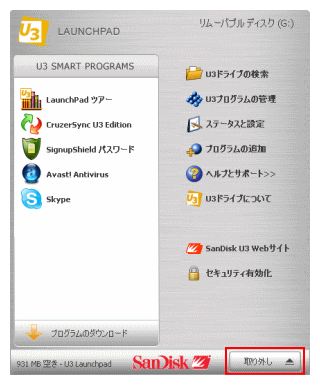
タスクトレイから「U3」アイコンがなくなったことを確認して、USBメモリーを取り外します。
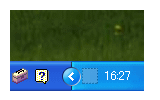
その他のメニュー
U3プログラムの管理
インストールされているU3対応ソフトの詳細な情報を確認出来ます。
ソフトの削除は、ここで行います。
ステータスと設定
使用する言語や、U3 LaunchPad(ランチパッド)の設定、空き容量の確認などが行えます。
プログラムの追加
USBメモリーへソフトを追加できます。
ダウンロードセンターの他に、ローカルでのインストールを行えます。
ヘルプとサポート
ランチパッドのヘルプを確認出来ます。
U3ドライブについて
使用しているU3ドライブの詳細情報を確認出来ます。
セキュリティ有効化
USBメモリーにパスワードを設定出来ます。
設定後は、パスワードを入力しないと使用できなくなります。
設定したパスワードを忘れるとUSBメモリーを使えなくなるので、注意が必要です。
以上でU3 LaunchPad(ランチパッド)基本操作方法の説明は終わりです。
非常にシンプルで、分かりやすいソフトだと思います。