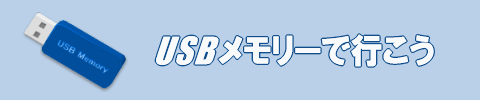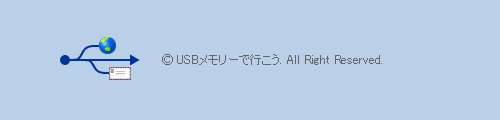U3対応USBメモリーのデータバックアップ
USBメモリーは、電源を切っても内容が消えることのない便利なメモリーですが、故障しないとは限りません。
故障した場合には、USBメモリー内の全てのデータが失われる可能性があります。
大切なデータが保存されている場合は、バックアップしておいた方が良いと思います。
ここでは、U3対応USBメモリーのバックアップについて説明します。
説明で使用する製品は、サンマイクロ社のクルーザーマイクロです。
データ領域に存在するフォルダ
U3対応のUSBメモリーをパソコンに差し込むと、二つのドライブがWindowsに認識されます。
「U3 System」というCDと、「リムーバブルディスク」ドライブです。

二つの内、バックアップが必要となるデータやソフトが保存されているのは、リムーバブルディスクの方です。
リムーバブルディスクの中には以下のファイルとフォルダがあります。
・ LaunchU3.exe - ランチパッド起動用のファイル
・ Documents - データ保存用のフォルダ
・ System - ソフト保存用のフォルダ(隠しフォルダ)
隠しフォルダを表示させる手順は、以下のようになります。
(ソフトのバックアップを行わない場合、表示させる必要はありません。)
リムーバブルディスクを開いた画面で、「ツール」−「フォルダ オプション」の順にクリックします。
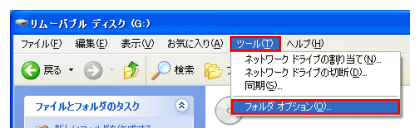
「フォルダ オプション」の画面で、「表示」タブをクリックし、詳細設定の中にある「すべてのファイルとフォルダを表示する」を選択して、「OK」をクリックします。
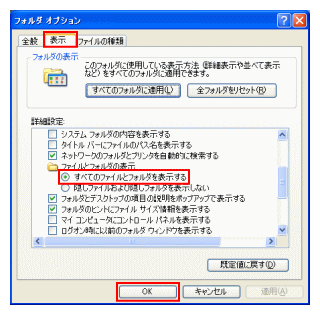
以上の手順で隠しフォルダも含めた、全てのファイルとフォルダを表示できます。
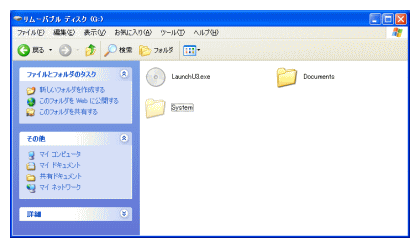
バックアップ
バックアップと言っても特別なことをするわけではありません。
リムーバブルディスク内に表示されたファイルやフォルダを、パソコンのハードディスクなどにコピーするだけです。
コピー方法は、Windowsで行う一般的なファイルやフォルダのコピーと同じです。
任意のデータとユーザープロファイルのみをバックアップするのであれば、「Documents」フォルダを丸ごとコピーしておけばよいことになります。
ソフトも含めたデータ全てをバックアップするのであれば、上記のほかに、「System」フォルダもコピーすることになります。
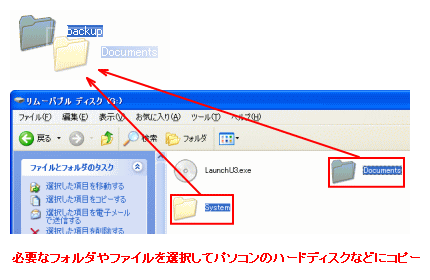
バックアップしたファイルをリストアする場合も、単純にコピーするだけです。
ただし、ソフトをリストアした場合は、一旦、USBメモリーを抜き差しするまで、そのソフトを認識しません。
これは、U3 LaunchPad(ランチパッド)が、起動時のみ、インストールされているソフトを認識するようになっているためだと思われます。
以上でデータバックアップの説明は終わりです。
ソフトも含めて全てバックアップしようとすると、それなりに時間がかかります。
必要に応じて行うと良いと思います。