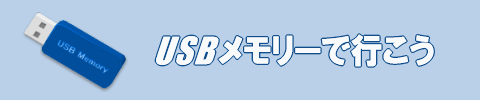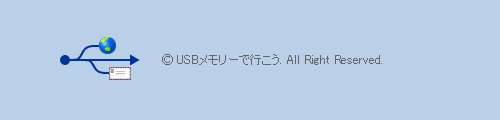USBメモリーでMozilla Thunderbird for U3 を使ってみよう
U3対応のメールソフト「Mozilla Thunderbird for U3」について簡単に説明したいと思います。
「Thunderbird」の基本的な説明と利用方法などについてです。
Thunderbirdとは
「Thunderbird」は、無料で使用できるメールソフト(メールの送受信などに使用するソフト)です。
「Outlook Express」と似たインターフェースで使い勝手が良く、迷惑メールフィルタやRSSリーダーの機能も備えた、人気のあるフリーメールソフトです。
このページでは、U3対応USBメモリーで使用できるU3対応版(for U3)について説明しますが、もともとはパソコンにインストールして使用する一般的なメールソフトです。
詳細は下記サイトで確認してみてください。
Thunderbird - 迷惑メールにお別れを
Mozilla Thunderbird for U3を使ってメールソフトを持ち歩く
USBメモリーにメールソフトをインストールすることで、外出先のパソコンにUSBメモリーを差し込むだけで、メールの送受信が可能になります。
メールを確認するだけのために、重いノートパソコンを持ち歩く必要がなくなります。
(メールサービスによっては外部からの接続を制限している場合があるので、利用する前に確認が必要です。)
電子メールは、重要な連絡手段として普段からよく利用されています。
外出先でも「メールだけは確認したい」と思う方も多いのではないでしょうか。
ノートパソコンを持ち歩くのは面倒ですが、USBメモリーをポケットに入れて行くだけなら苦になりません。
携帯電話のメールとは違い、添付ファイルなどの制限を気にする必要がありません。
ぜひ一度試してみて、その便利さを実感してもらいたいと思います。
Mozilla Thunderbird for U3のダウンロードとインストール
Mozilla Thunderbird for U3のダウンロードとインストール方法は、U3対応ソフトをダウンロードしてUSBメモリーに追加するで説明している内容とほぼ同じです。
U3ダウンロードセンター内の掲載箇所のみを紹介します。
U3ダウンロードセンターに接続したら、左側メニューの「電子メール」をクリックします。
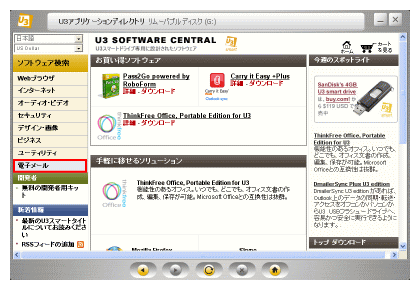
電子メールソフト一覧表示の中にある、「Mozilla Thunderbird」の右側「無料版」をクリックするとダウンロードとインストールが始まります。
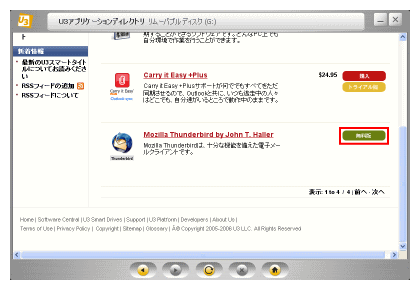
Mozilla Thunderbird for U3を起動してみよう
Mozilla Thunderbird for U3を起動してみます。
U3 LaunchPad(ランチパッド)を起動し、Mozilla Thunderbird for U3をクリックします。
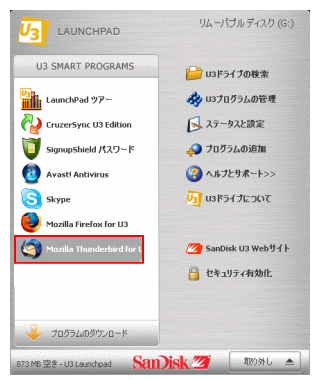
初めて起動した場合は、自動的にアカウントの設定ウィザードが表示されます。
利用するメールサービスからの指示に従って設定を行います。
(アカウント設定の詳細は個別のページで説明したいと思います。)
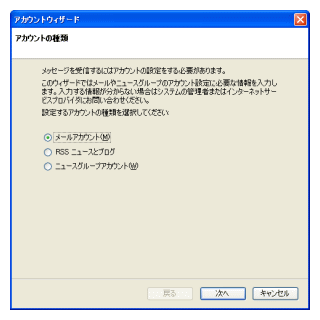
Mozilla Thunderbird for U3の受信トレイを開いた画面は下図のようになります。
Outkook Expressに似たインターフェースなので、使い方に困ることはあまりないと思います。
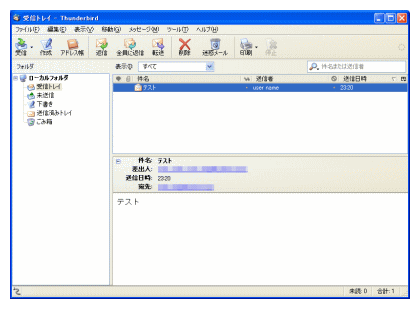
以上で「Mozilla Thunderbird for U3」の基本的な説明は終わりです。
設定や機能に関することは、個別のページで説明したいと思います。