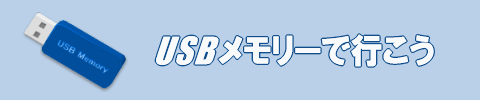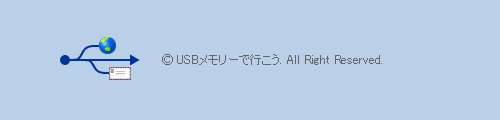Mozilla Thunderbird for U3のメール受信とパスワードの設定
Mozilla Thunderbird for U3のアカウント設定が完了すれば、メールを送受信することが出来ます。
(インターネットに接続しているパソコンを利用した場合です。)
通常、メールを受信する時にはIDとパスワードによる認証が必要です。
しかし、Thunderbirdでは、Outlook Expressなどと違い、アカウントの設定ウィザードでパスワードを入力する箇所がありません。
ここでは、メールの受信とパスワードの設定手順を説明します。
メールの受信とパスワードの保存
Thunderbirdでメールを受信するには、「受信」アイコンをクリックします。
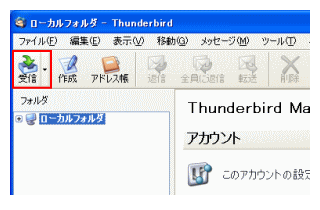
初めて受信を行う時は、パスワードが設定されていないので、パスワードの入力画面が表示されます。
メールサービス側から指定されているパスワードを入力します。
次回の受信時からパスワードの入力を省略したい場合は、この画面で「パスワードマネージャでこのパスワードを保存する」をチェックします。
入力が終わったら「OK」をクリックします。
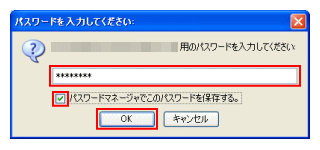
パスワードを保存する設定を行うと、パスワードマネージャの説明が表示されます。
内容を確認し「OK」をクリックします。
(マスターパスワードは必要に応じて設定すれば良いと思います。)
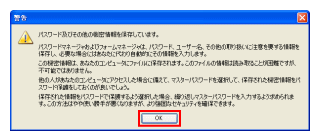
エラーが表示されず、正しくメールサーバーへ接続されることを確認してください。
新着メールがあれば受信トレイのリストに表示されます。
新着メールがなければ、画面左下に「サーバ上には新着メッセージはありません」というメッセージが表示されます。
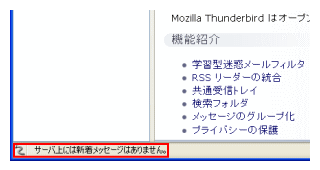
以上でメールの受信とパスワード保存の説明は終わりです。
パスワードを保存した場合、次回からはパスワードの入力が省略されます。
Thunderbird起動時に自動的に新着メールを受信する
Outlook Expressを使っている方は、メールソフトを起動した時に新着メールを自動受信している方が多いと思います。
Thunderbirdでも、設定を変更することで同じような使い方が出来ます。
Thunderbirdを起動し、「ツール」−「アカウント設定」の順にクリックします。
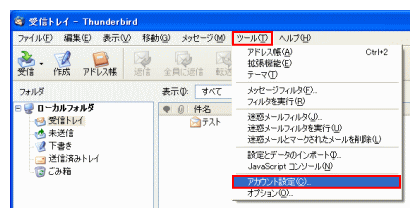
「アカウント設定」の画面が表示されます。
起動時に新着メールを自動受信させるアカウントの「サーバ設定」をクリックし、以下の二つをチェックします。
・ 起動時に新着メッセージがないか確認する
・ 自動的に新着メッセージをダウンロードする
チェックが終わったら「OK」をクリックします。
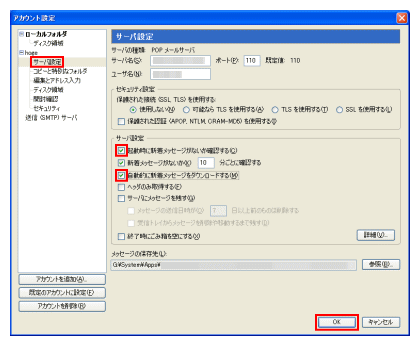
以上の設定で、Thunderbird起動時に新着メールが自動的に受信されるようになります。
以上でMozilla Thunderbird for U3のメール受信に関する基本的な説明は終わりです。
このページで紹介した設定を行えば、Outlook Express とほぼ同じような形でメールの受信が出来ると思います。