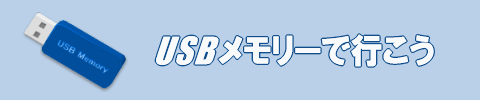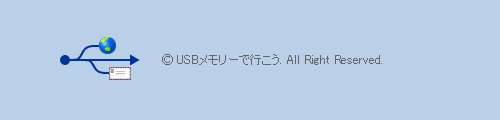Mozilla Thunderbird for U3でメールアカウントの設定をする
Mozilla Thunderbird for U3を使ってメールの送受信を行うには、利用するメールサービスに合わせたアカウントの設定が必要です。
他のメールソフトでも同様の設定を行っていると思うので、困ることは少ないかもしれませんが、簡単に手順を紹介します。
アカウントウィザードを使用して設定する
Thunderbirdに、まだ一つもアカウントが設定されていない場合は、Thunderbirdを起動すると自動的にアカウントウィザードが表示されます。
アカウントウィザードが表示されたら、設定するアカウントの種類を選択し、「次へ」をクリックします。
ここでは、メールアカウントを設定する方法を説明しますので、「メールアカウント」を選択します。
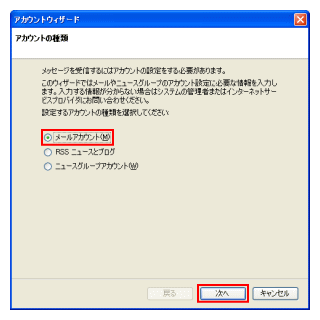
「差出人情報」の画面が表示されるので、「名前」と「メールアドレス」を入力します。
(ここで設定した名前が送信相手に表示されます。)
入力が終わったら「次へ」をクリックします。
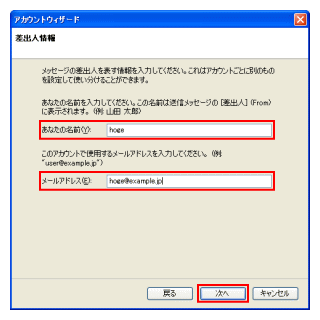
「サーバ情報」の画面が表示されるので、利用するメールサービスからの指示通りに設定します。
設定する内容は、メールの受信で使用するプロトコル(通常はPOP)、受信で使用するメールサーバーの名前、メールの保存フォルダ(アカウントごとに保存先を変更しない場合はチェックが入った状態にしておきます。)、送信で使用するメールサーバーの名前です。
入力が終わったら「次へ」をクリックします。
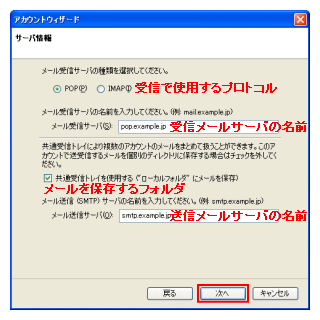
「ユーザ ID」の画面が表示されるので、メールサーバーへの接続に必要なID(アカウントID)を入力します。
IDは、利用するメールサービスから指定されているはずです。
メールサービスから指定されているIDが一つだけの場合は、受信、送信共に同じIDを入力しておきます。
入力が終わったら「次へ」をクリックします。
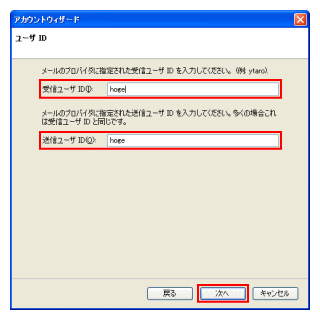
「アカウント名」の画面が表示されるので、分かりやすい任意の名前を入力します。
(デフォルトはメールアドレスになっているので、そのままでも構いません。)
ここで入力する名前は、Thunderbird内でアカウント設定を区別するための名前です。
メールサーバーへの接続などとは関係ないので、好きな名前で構いません。
入力が終わったら「次へ」を入力します。
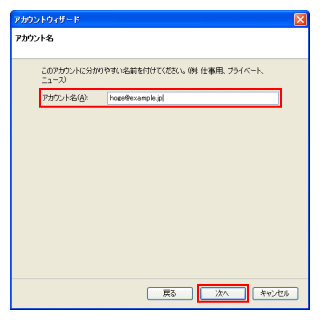
「設定完了」の画面が表示されるので、内容を確認し、「完了」をクリックします。
(すぐにメールを受信したくない時は、「今すぐメッセージをダウンロード」のチェックを外します。)
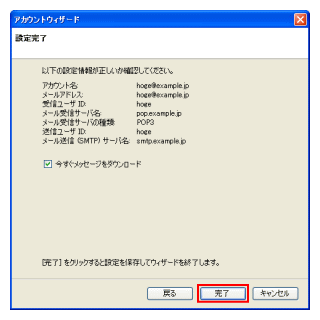
以上で設定は完了です。
メールの送受信が行えることを確認してください。
以上でアカウント設定の説明は終わりです。
ウィザードを使って設定した内容は、メニューの「ツール」−「アカウント設定」で変更が可能です。
ここで紹介した方法の他に、既存のメールソフトから設定をインポートする方法があります。
設定をインポートする方法は、個別のページで説明したいと思います。