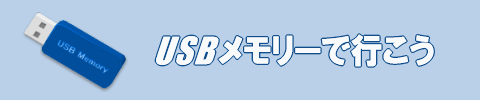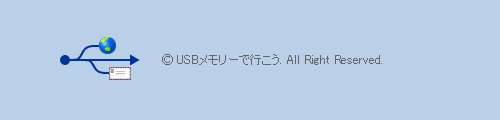Mozilla Thunderbird, Portable EditionをUSBメモリーへインストール
Mozilla Thunderbird, Portable Editionのダウンロードが終わったら、続いてUSBメモリーへのインストールを行います。
ここでは、Mozilla Thunderbird, Portable Editionのインストール方法について説明します。
※ここでは、PortableApps.com Platform導入済みのUSBメモリーへインストールする手順を紹介しています。
Mozilla Thunderbird, Portable Editionのインストール手順
Mozilla Thunderbird, Portable Editionのインストール手順は以下のようになります。
※PortableApps.com Platform導入済みのUSBメモリーを取り付けた上で作業を行ってください。。
ダウンロードしたファイル「ThunderbirdPortable_*.*.*_Japanese.paf.exe」(*はバージョンNo.)をダブルクリックします。
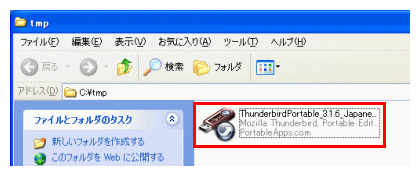
セキュリティの警告が表示される場合は、「実行」をクリックします。
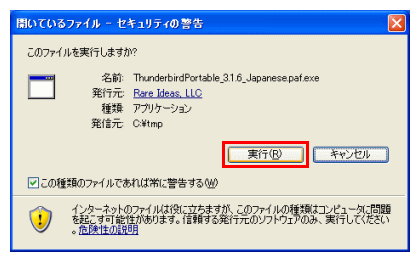
インストールの開始画面が表示されるので、「次へ」をクリックします。
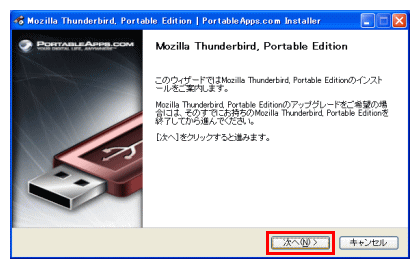
インストール先の選択画面が表示されます。
自動的にUSBメモリーの「\PortableApps\ThunderbirdPortable」フォルダが選択されるので、そのまま「インストール」をクリックします。
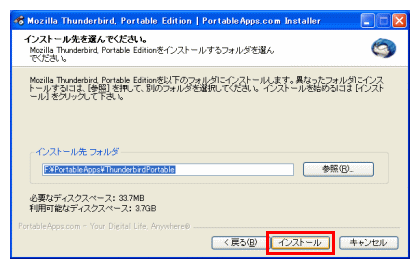
インストールが始まるので、そのまましばらく待ちます。
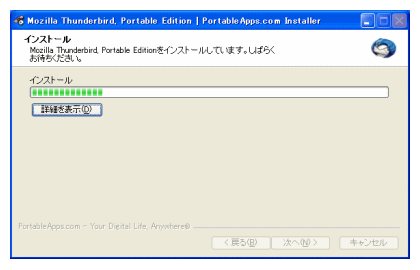
インストール完了の画面が表示されたら、「完了」をクリックします。
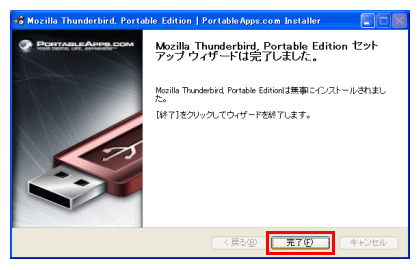
インストールが終了すると、PortableApps.com Platformのメニュー左側にアプリケーション名が表示され、クリックで起動できるようになります。
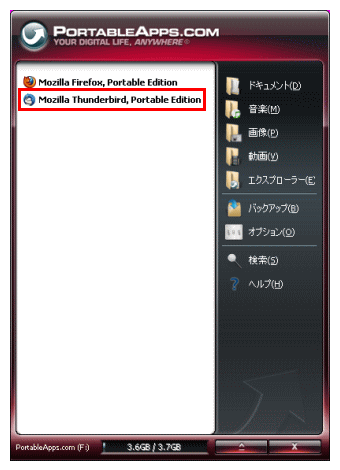
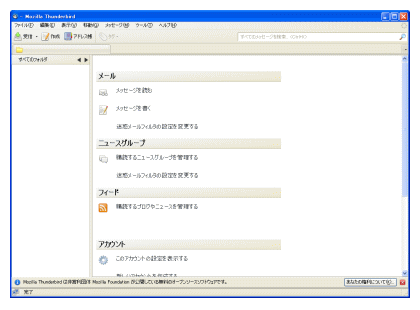
以上でMozilla Thunderbird, Portable Editionのインストールは終わりです。
インストール後は、いつでもUSBメモリーからMozilla Thunderbird, Portable
Editionを起動することができます。
外出先でも同じように起動できるので、アカウントの設定をして、メールソフトを持ち運びしてみましょう。