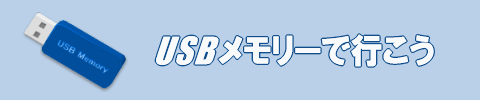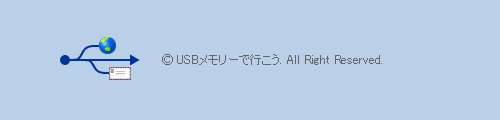PortableApps.com Platformの使い方
PortableApps.com Platformのインストールが完了したら、USBメモリーを装着してPortableApps.com
Platformを使用することができます。
ここでは、PortableApps.com Platformの基本操作について説明します。
PortableApps.com Platformの起動
PortableApps.com Platformの起動方法は以下のようになります。
USBメモリーを装着した時に実行する動作の選択画面が表示される場合
USBメモリーを装着した時に、実行する動作の選択画面が表示される場合は、下図のように「デバイスで提供されたプログラム使用」を選択し、「OK」をクリックします。
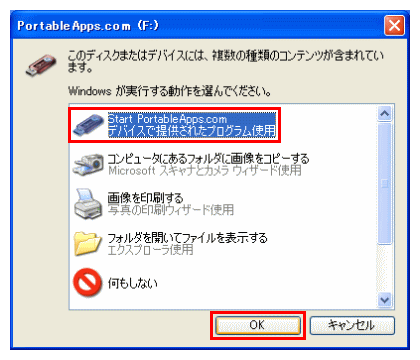
PortableApps.com Platformが起動します。
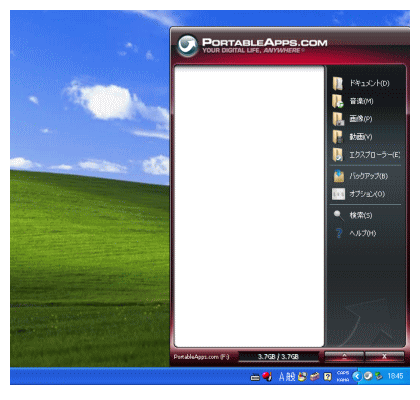
USBメモリーを装着しても何も表示されない場合
USBメモリーを装着しても何も表示されない場合は、以下のように操作して、PortableApps.com Platformを起動します。
「マイコンピュータ」を開き、PortableApps.com PlatformをインストールしたUSBメモリーのドライブをダブルクリックします。
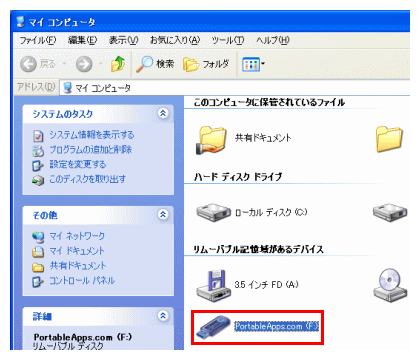
表示された中にある、「StartPortableApps.exe」をダブルクリックします。
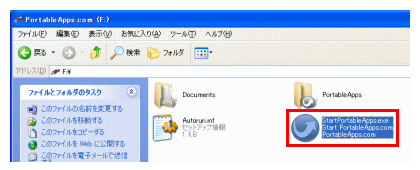
PortableApps.com Platformが起動します。
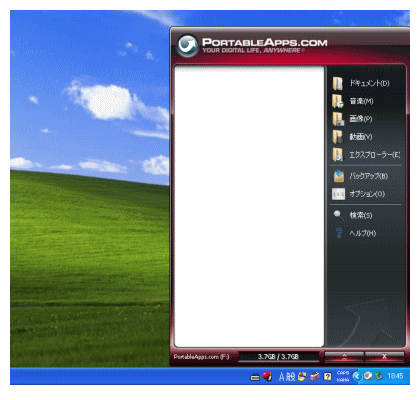
PortableApps.com Platformの終了
PortableApps.com Platformを終了する場合は、右下にある「×」ボタンをクリックします。
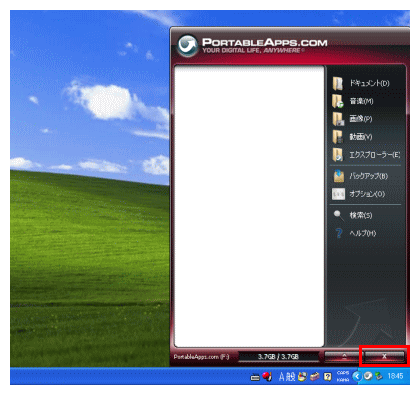
PortableApps.com Platformを終了し、USBメモリも取り外す場合は、イジェクトボタンをクリックします。
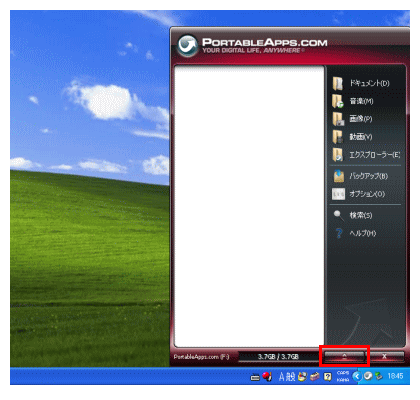
「ハードウェアの取り外し」バルーンが表示され、USBメモリを安全に取り外せます。
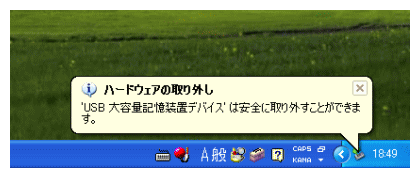
PortableApps.com Platformのメニュー表示
PortableApps.com Platformが起動している間は、タスクトレイに表示されているアイコンをクリックすることで、いつでもメニューを表示させることができます。
※メニュー以外の部分をクリックするとメニューは消えます。
タスクトレイにある、PortableApps.com Platformのアイコンをクリックします。
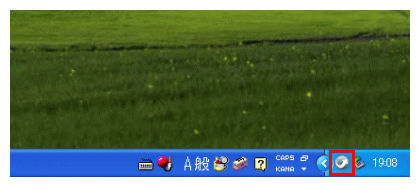
PortableApps.com Platformのメニューが表示されます。
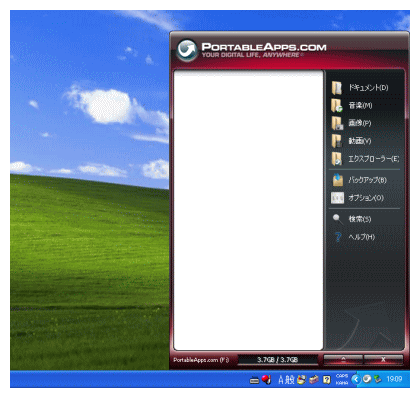
PortableApps.com Platformのメニュー画面
PortableApps.com Platformのメニュー画面について簡単に説明します。
アプリケーションの起動
PortableApps.comにインストールしたアプリケーションは、メニューの左側に表示され、クリックすることで起動できます。
※PortableApps.com Platformのみをインストールした初期状態では、何も表示されません。
アプリケーションを追加インストールすると表示されます。
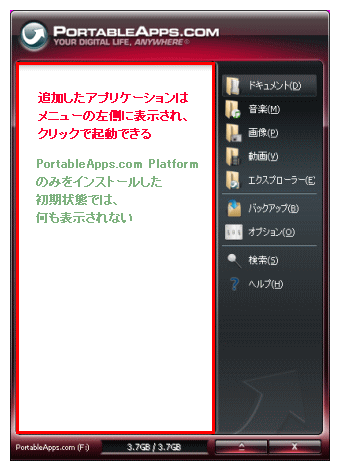
エクスプローラー
メニュー右側にある、「エクスプローラー」をクリックすると、Windowsのエクスプローラを表示することができます。
PortableApps.com PlatformをインストールしたUSBメモリーの階層構造なども確認できます。
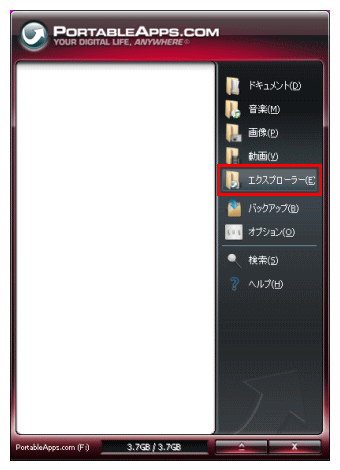
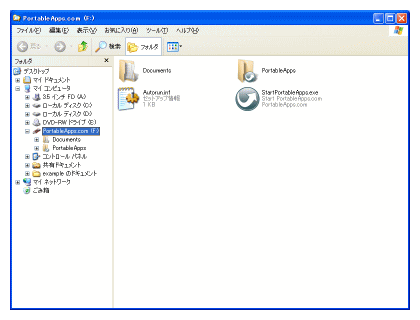
ドキュメントフォルダ
PortableApps.com PlatformをインストールしたUSBメモリーには、ドキュメントなどのデータファイルを保存するためのフォルダが予め作成されています。
「ドキュメント」/「音楽」/「画像」/「動画」のボタンをクリックすると、各フォルダを表示することができます。
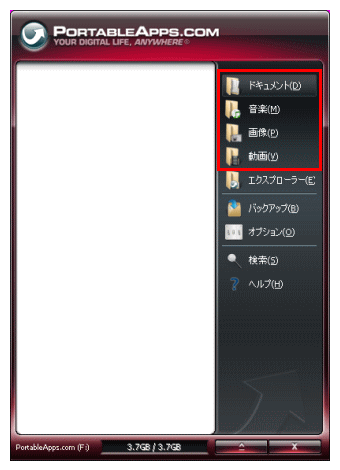
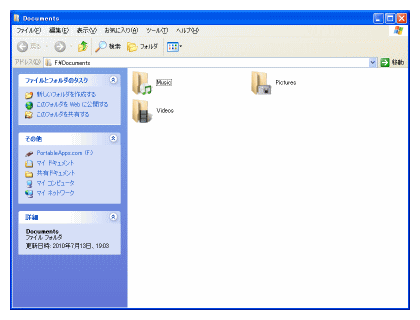
以上でPortableApps.com Platformの基本操作に関する説明は終わりです。
少しでも参考になればと思います。