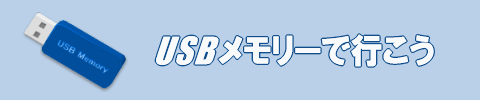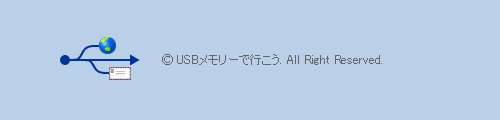ClamWin Portableの使い方
ClamWin Portableのインストールが完了したら、USBメモリーを装着してClamWin
Portableを使用することができます。
ここでは、ClamWin Portableの基本操作について説明します。
※ここでは、PortableApps.com Platformを導入しているUSBメモリーを対象に説明をしています。
ClamWin Portableの起動
ClamWin Portableの起動と初回に行う操作について簡単に説明します。
ClamWin Portableを起動するには、PortableApps.com Platformのメニューにある「ClamWin Portable」をクリックします。
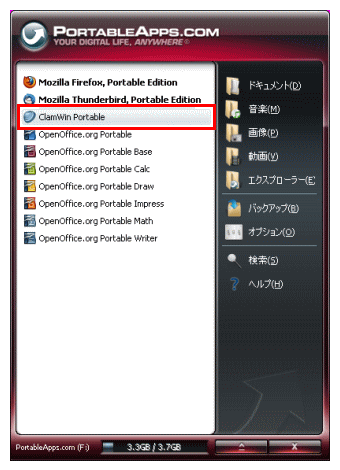
初めて起動した時には、ウィルス定義ファイルのダウンロードを促すメッセージが表示されるので、「はい」をクリックしてダウンロードを行います。
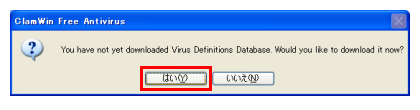
ダウンロードが始まるので、そのまましばらく待ちます。
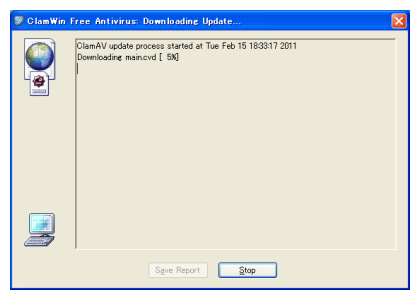
ダウンロードが完了したら、「Close」をクリックします。
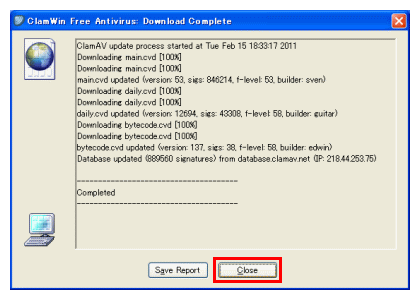
ウィルス定義ファイルのダウンロードが終了し、ClamWin Portableが起動します。
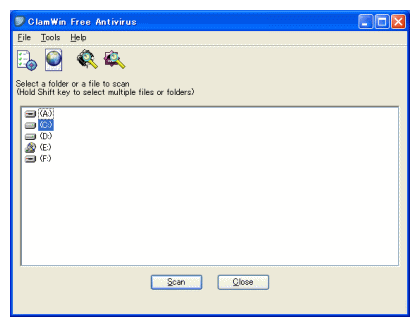
ウィルススキャンの実行
ClamWin Portableでウィルススキャンを実行するには、以下のように操作を行います。
ClamWin Portableが起動したら、画面上でウィルススキャンを実行するドライブやフォルダを選択し、「Scan」ボタンをクリックします。
※ここでは例としてFドライブ(USBメモリー)全体をスキャン対象にしています。
スキャンの対象は、ドライブ単位だけでなく、フォルダやファイルを個々に指定することもできます。
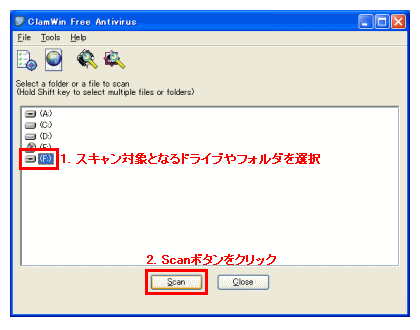
ウィルススキャンが始まるので、そのまましばらく待ちます。
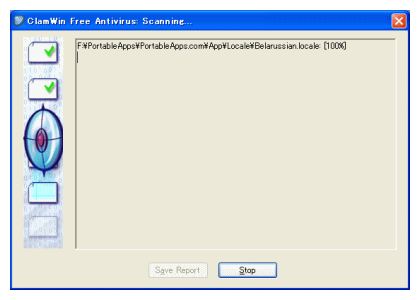
スキャンが終わると結果が表示されます。
下図は、ウィルスの可能性があるファイルが見つからなかった時の結果表示です。
「Infected files」が「0」になっています。
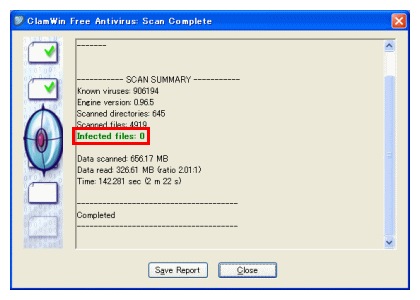
ウィルスの可能性があるファイルが見つかった時は、下図のように、そのファイル名が表示され、「Infected files」に見つかった数が表示されます。
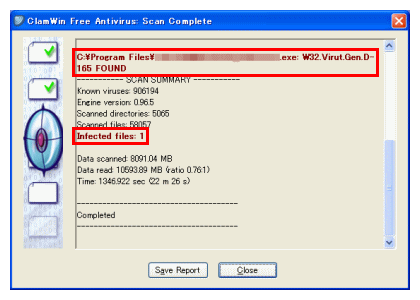
スキャン結果を確認したら、「Close」ボタンをクリックします。
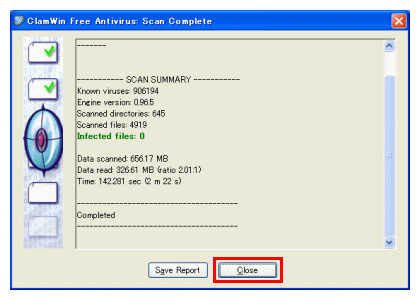
以上でウィルススキャンは終了です。
ウィルスの駆除
ClamWin Portableでウィルスを駆除するには、以下のように設定を行ってからウィルススキャンを実行します。
ClamWin Portableのメニュー画面にある、「Displays Preferences Window」アイコン(一番左側のアイコン)をクリックします。
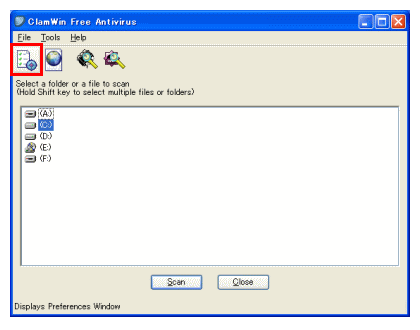
ClamWin Portableの設定画面が表示されます。
「General」タブ内にある、「Infected Files」部分の設定で、ウィルスの可能性があるファイルを見つけた時の動作を決めることができます。
・Report Only:レポート表示のみ
・Remove:ウィルスの可能性があるファイルを削除(誤検出に注意が必要)
・Move To Quarantine Folder:ウィルスの可能性があるファイルを指定したフォルダに移動(隔離)
「Infected Files」部分の設定をし、「OK」をクリックします。
※下図では「Move To Quarantine Folder」を選択し、ウィルスの可能性があるファイルを隔離する設定にしています。
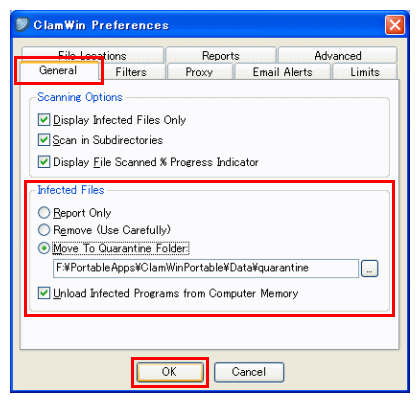
以上で設定は終了です。
次回のスキャンから、設定内容に従った動作が行われます。
※上記の設定では、ウィルスの可能性があるファイルを隔離フォルダへ移動します。
以上でClamWin Portableの基本操作に関する説明は終わりです。
外出先でのウィルスチェックに使ってみましょう。