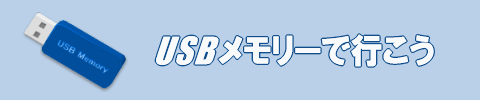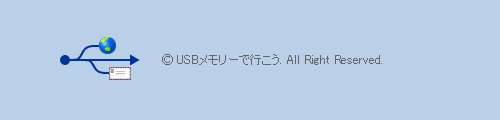Mozilla Firefox for U3のツールバーをカスタマイズする
Internet Explorerを使っていた方がFirefoxを初めて使うと、ツールバーがシンプルすぎて使いにくく感じるかもしれません。
Firefoxの初期状態では、必要最小限のアイコンだけがツールバーに表示されています。
表示するアイコンを増やし、使い方を簡単にするためには、ツールバーをカスタマイズする必要があります。
ここでは、その方法を説明します。
ここでは、ブックマーク(お気に入り)を簡単に表示できるよう、ツールバーに「ブックマークのアイコン」を追加することとします。
使用したソフトは、Mozilla Firefox for U3です。
ツールバーにアイコンを追加する
ツールバーにアイコンを追加する手順を以下に述べます。
Firefoxを起動し、「表示」−「ツールバー」−「カスタマイズ」の順に選択します。
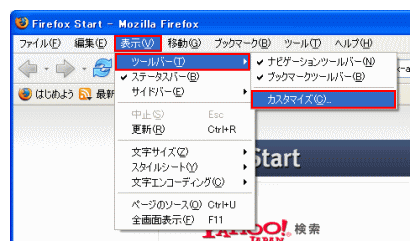
「ツールバーのカスタマイズ」で表示されるアイコンの中から、「ブックマーク」のアイコンを選択し、ツールバーにドラッグ&ドロップします。
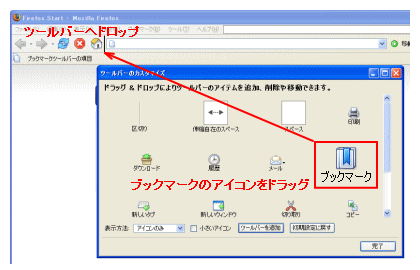
以上でブックマークのアイコンをツールバーへ追加する操作は終わりです。
非常に簡単です。
ツールバーのアイコンでブックマークを開く
ツールバーにブックマークのアイコンを追加すると、そのアイコンをクリックするだけで画面の左側にブックマーク(お気に入り)が表示されます。
Internet Explorerと同じような使い方で、お気に入りのWebサイトへアクセスできるようになります。
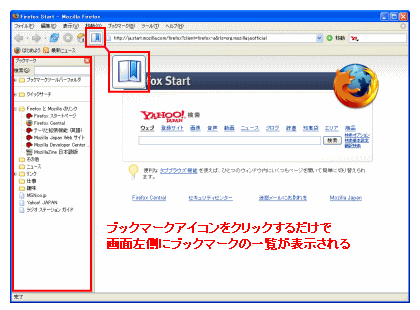
以上でFirefoxのツールバーをカスタマイズする方法の説明は終わりです。
ここでは、ブックマークのアイコンを追加しましたが、その他のアイコンを追加する場合も、ほぼ同様の手順で行えます。
追加する手間はかかりますが、必要なアイコンだけが表示されているツールバーは、すっきりしていて使いやすいと思います。