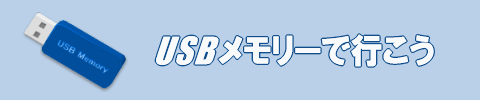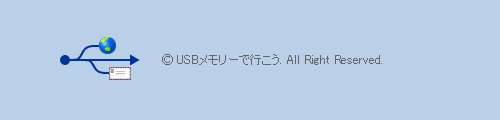Mozilla Firefox for U3のプロキシサーバー接続設定
Mozilla Firefox for U3を利用して様々な場所からWebアクセスを行う場合、使用するパソコンのネットワーク環境によっては、接続の設定を変更する必要があります。
一般的な家庭では、デフォルト(初期値)のままで大丈夫だと思いますが、オフィスなどのネットワークでは、プロキシサーバーを経由しなければならないケースがあります。
設定の変更方法などを説明します。
使用したソフトはMozilla Firefox for U3です。
接続設定画面
Firefoxで接続の設定画面を表示する方法を以下に述べます。
Firefoxを起動し、「ツール」−「オプション」の順にクリックします。
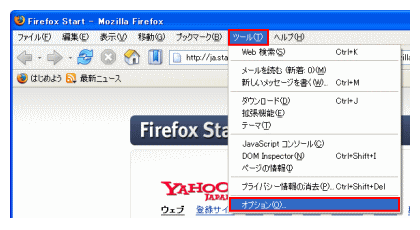
「オプション」画面内の項目「一般」の中にある「接続設定」をクリックします。
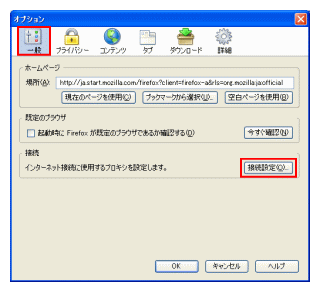
「インターネット接続」画面が表示されます。
この画面で接続の設定を変更できます。
初期値では「インターネットに直接接続する」が選択されています。
家庭で利用する場合は、この設定のままで問題ないと思います。
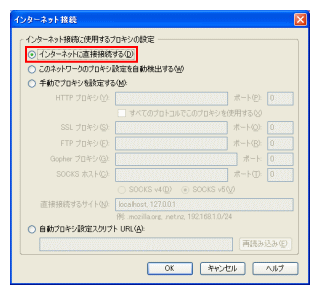
プロキシサーバーの自動検出
Mozilla Firefox for U3を、プロキシサーバー経由で使う場合でも、プロキシの自動検出に対応している環境であれば、「このネットワークのプロキシ設定を自動検出する」を選択するだけで、自動的にプロキシサーバーの設定が行われます。
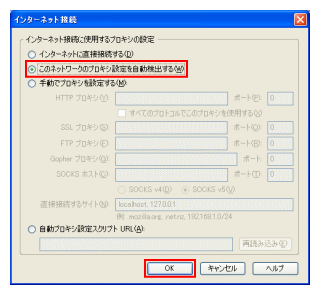
プロキシサーバーの手動設定
プロキシの自動検出に対応していない環境で、Mozilla Firefox for U3をプロキシサーバー経由で使用するには、手動でプロキシサーバーの設定を行う必要があります。
プロキシサーバーのドメイン名(またはIPアドレス)と使用するポート番号などを指定します。
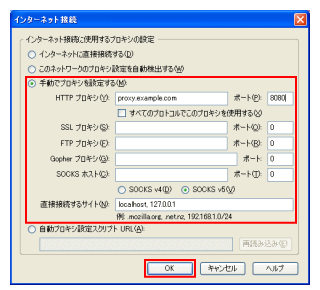
接続設定に困ったら
ここまでの説明を読んで、「プロキシサーバーなどの設定をどのようにしらよいか分からない」と思われた方もいるかもしれません。
しかし、多くの場合、利用しようとしているパソコンには、普段使われているWebブラウザがインストールされてあり、接続の設定も既に行われているはずです。
既に設定されているWebブラウザの設定を参考にすることが出来ます。
例として、Internet Explorerの設定確認方法を以下に述べます。
Internet Explorerを起動し、「ツール」−「インターネットオプション」の順にクリックします。
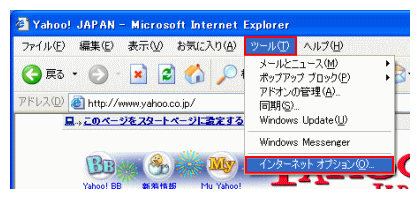
「インターネット オプション」の画面が表示されるので、「接続」タブをクリックします。
プロキシサーバーの設定を確認するには、その中の「LANの設定」をクリックします。
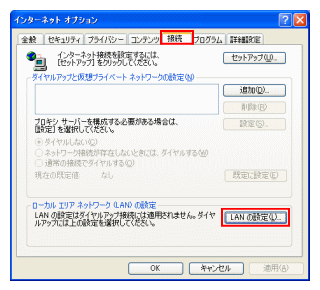
プロキシサーバーの自動検出設定や、指定されているプロキシサーバーのドメイン名、ポート番号などを確認出来ます。
詳細設定ボタンをクリックすると、更に詳しい設定内容を確認出来ます。
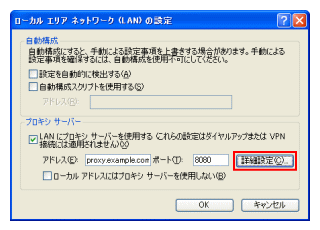
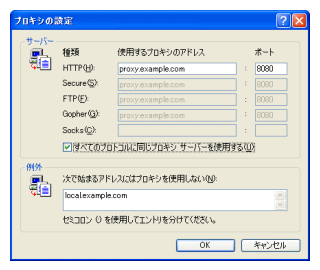
このようにして設定を確認し、同じようにMozilla Firefox for U3へ設定を行うことで接続できるはずです。
接続の設定が正しく出来ているにもかかわらず、インターネット接続が出来ない場合、セキュリティソフトなどでアプリケーションごとのアクセス制限が行われている可能性があります。
以下のページを参考にして確認してみてください。
Mozilla Japan ナレッジベース - 「ドメイン名を再確認してください」「接続が拒否されました」などの警告が表示され、Web
サイトに接続できない
以上でプロキシサーバー経由の接続設定に関する説明は終わりです。
Mozilla Firefox for U3を様々な場所で利用する場合、プロキシサーバーの自動検出を有効にしておくと、設定を変更する回数が減ると思いますが、検出を行う分、若干、起動に時間がかかるようになるかもしれません。
好みに合わせて設定しておくと良いと思います。