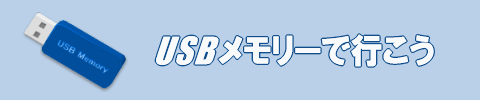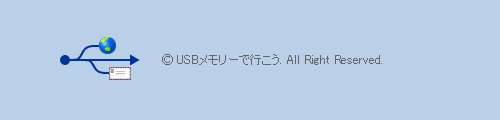Mozilla Firefox for U3でお気に入り(ブックマーク)をインポートする
Firefoxでは、他のブラウザから「お気に入り」(ブックマーク)をインポート出来ます。
Mozilla Firefox for U3でもこの機能を利用できます。
やり方は簡単なのですが、私の環境では、一般的な方法でインポートを行うことが出来ませんでした。
このページでは、一般的なインポートの方法と、それが出来なかったために私が行ったインポートの方法を説明します。
ここでは、Internet Explorerから「お気に入り」をインポートすることとします。
(Firefoxでは、「お気に入り」と同じ機能を「ブックマーク」と呼びます。)
お気に入り(ブックマーク)のインポートとは
お気に入り(ブックマーク)のインポートとは、Webブラウザの乗り換えが簡単に行えるよう、今まで使っていたブラウザから「お気に入り」を引き継ぐことです。
Webブラウザの多くは、この機能を備えています。
逆に、お気に入り(ブックマーク)などのデータをファイルとして出力することを「エクスポート」と言います。
「インポート」や「エクスポート」は、Webブラウザだけでなく、アプリケーション間でデータをやり取りする時に使われる一般的な方法です。
Firefoxの一般的なインポート方法
Firefoxでは、他のブラウザから簡単に設定やデータをインポート出来るようになっています。
Mozilla Firefox for U3にも同じメニューが用意されています。
ここで説明する方法は、私の環境では上手く出来ませんでしたが、私のパソコン環境が原因かもしれないので、一般的な方法として掲載しておきます。
Mozilla Firefox for U3を起動し、「ファイル」−「設定とデータのインポート」の順にクリックします。
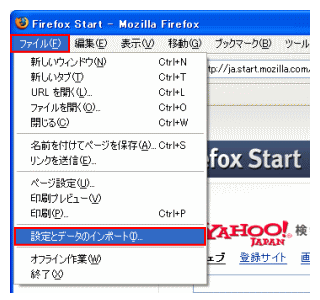
ウィザードが表示されるので、インポートする対象のブラウザを選択し、「次へ」をクリックします。
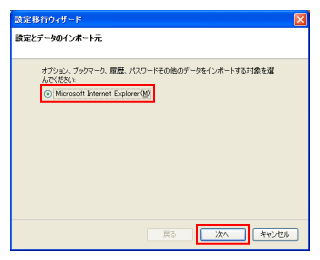
インポートする項目を選択し、「次へ」をクリックします。
下図では、「お気に入り」のみを選択しています。
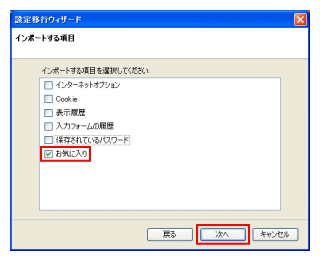
インポートが正常に行われると完了画面が表示されます。
「完了」をクリックしてウィザードを終了します。
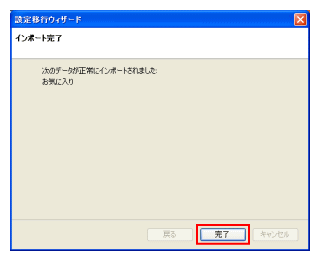
正常にインポートが出来ると、Firefoxのブックマークに「Internet Explorer」という名前のフォルダが作成され、その中に「お気に入り」で登録されていたデータが入ります。
以上がFirefoxの一般的なインポート方法です。
非常に簡単で便利なのですが、残念ながら私の環境では、「Internet Explorer」という名前のフォルダは作成されるのですが、中身は「空」になっていました。
そのため、次の項で述べる方法でインポートを行いました。
ファイルからのインポート
上記「Firefoxの一般的なインポート方法」で正しくインポートが出来なかった場合、ファイルから「お気に入り」をインポートする方法があります。
Internet Explorerで「お気に入り」をエクスポートし、そのファイルをFirefoxでインポートするという手順になります。
Internet Explorerで「お気に入り」をエクスポートする
Internet Explorerを起動し、「ファイル」−「インポートおよびエクスポート」の順にクリックします。
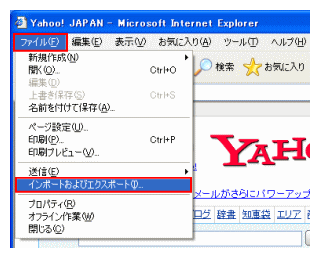
ウィザードが表示されるので、「次へ」をクリックします。
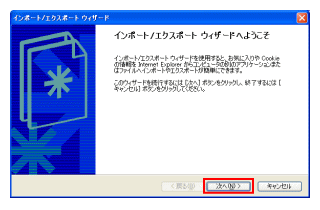
「お気に入りのエクスポート」を選択し、「次へ」をクリックします。
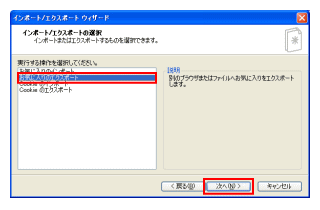
フォルダの選択画面が表示されるので、全ての「お気に入り」をエクスポートする場合は、「Favorites」が選択されていることを確認し、「次へ」をクリックします。
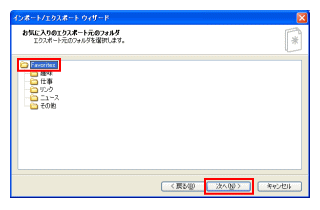
エクスポート先の指定画面が表示されます。
ここで指定した場所にファイルが出力されるので、自分で分かりやすい場所を指定しておくと良いでしょう。
出力先は「参照」ボタンを使って変更すると簡単です。
指定が終わったら「次へ」をクリックします。
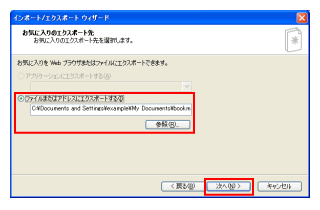
完了画面が表示されるので、「完了」をクリックします。
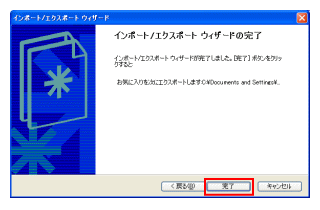
エクスポートが正常に終了するとポップアップが表示されるので、「OK」をクリックします。
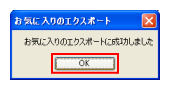
以上でInternet Explorerの「お気に入り」エクスポートは終わりです。
続いてFirefoxでインポートを行います。
Firefoxでファイルからインポートする
Firefox を起動し、「ブックマーク」−「ブックマークの管理」の順にクリックします。
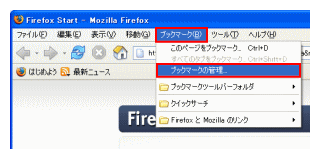
ブックマークの管理画面が表示されるので、「ファイル」−「インポート」の順にクリックします。
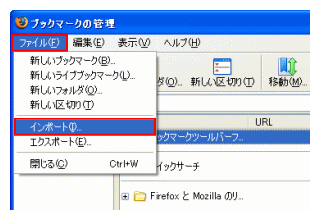
ウィザードが表示されるので、「ファイルからインポート」を選択し、「次へ」をクリックします。
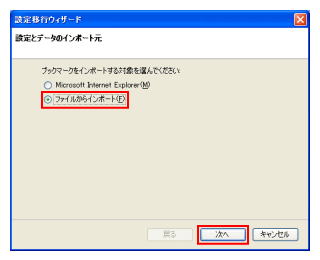
ファイルの選択画面が表示されます。
ここで選択したファイルがインポートされます。
Internet Explorerでエクスポート先に指定したディレクトリを開き、エクスポートしたファイルを選択します。
ファイル名は、変更していなければ「bookmark.htm」になっているはずです。
選択したら「開く」をクリックします。
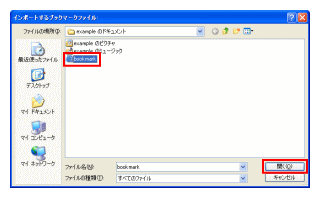
インポートが正しく行われると、ブックマークの管理画面にインポートしたブックマークが表示されます。
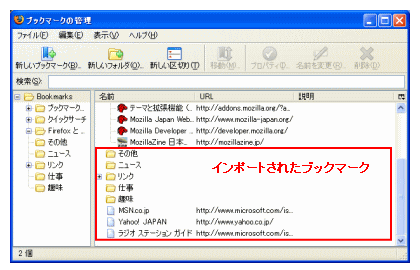
以降は、Firefoxのブックマーク機能で簡単にお気に入りのWebサイトへアクセスできます。
もちろん、表示順序の変更や、フォルダの作成、削除も行えます。(詳しくはヘルプを参照してください。)
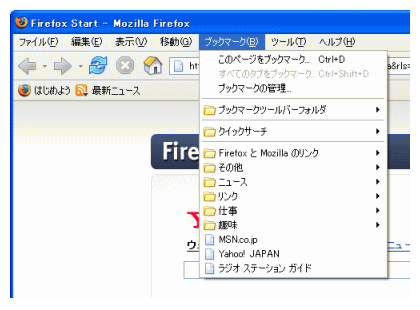
以上で「お気に入り」(ブックマーク)のインポートに関する説明は終わりです。
ブラウザの乗り換えには必須の項目だと思うので、このページで手順を説明しました。
参考になればと思います。